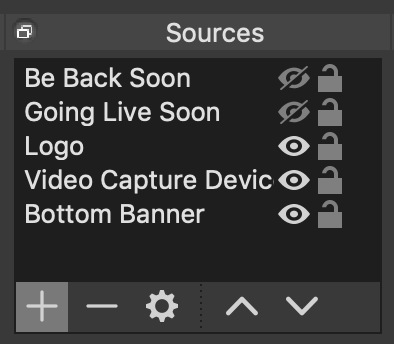Live Stream Bonus Tips: Using Overlays to Take Your Facebook Live Stream to the Next Level
Using Overlays on OBS
In posts 1-3 we covered the tech side of a high quality stream, promoting your show, and running your show. Now we’ll share some additional tips for using overlays within the OBS software to take your show to the next level.
Originally you used the Text function to add a line about tips. Another option is to add a slideshow with 3-4 lines of text that rotate through.
To add even more customization and professionalism to your live streams you can use images to make screens for going live soon, taking a break, etc, and use the slideshow function to have a progressive banner on the bottom.
You’ll want to start by taking some time to customize this free template.
Now we’ll add the overlays into OBS.
For the Stay Tuned and Be Right Back slides, you’ll add them as images. Under Sources click the + sign and Image then with Create New selected, name the image Stay Tuned or some other descriptor. Browse for and select the correct image. Click Open. Click Okay.
Repeat this process for the Be Right Back Slide.
Next, we’ll add the next series as a slideshow. You’ll add them as an Image Slide Show. Under Sources click the + sign and Image Slide Show then name the Slide Show Bottom Banner or some other descriptor. Browse for and select the correct images - you can select them all at once. Click Open. Click Okay.
Additionally, you can add logos. For example, if a venue or radio station partners with you to do a takeover style live stream you can add their logo to your stream in addition to your own! Use the same + Image method you used previously.
Finally, we need to arrange the sources in an order conducive to running your show. This is our recommended order:
Stay Tuned
Be Right Back
Logo
Video Capture Device
Bottom Banner
You may have noticed an eye icon next to each. This is what you use to toggle images on and off, namely the Stay Tuned and Be Right Back overlays.
This will be your set up for the performance part of shows:
This is your Source set up within OBS.
And here is how the Logo and Bottom Banner come through.
When you first go live, you’ll want to Going Live Soon overlay on and audio on mute. When you are ready to go live, get in place and have your helper hit the eye icon next to the Going Live Soon slide and unmute you.
When you’re getting ready for a break, have your helper (if applicable) work with you to turn on the Be Back Soon slide and put you back on mute.
We were worried taking a quick break halfway through the two-hour show would cause audience drop-off but were pleasantly surprised that folks stayed tuned in. We kept the break to under five minutes and it didn’t cause any dip in viewers.
You’re now ready to take your stream to the next level!
Doing a live stream using tips you learned from Crescendo? Tag us and use #crescendocrew for a chance to be featured on our social media channels!